
目次
誰でも簡単に始められるコードエディタ"
VSコードという名前を聞いたことはありますか?
YouTube「感動的【GPT-4】ChatGPTでカンタンにオセロをサクッと作ってみた!」で使っているエディタです。なんとカッコイイこと、素晴らしいですね。
そこでGPT-4に尋ねたところ、VSコードとはMicrosoftが開発したオープンソースのコードエディタ「Visual Studio Code」のことだと教えてもらいました。
VSCodeは多くのプログラミング言語に対応し、軽量で高速な動作、拡張機能によりカスタマイズできることから、多くのプログラマーに支持されているそうです。
前回、Pythonの専用開発環境「IDLE」を紹介しましたが、こっちの方がいいです。GPT-4に人気エディダのベスト5を聞くと、最初に紹介されます。前回は余計なことを言ってすみませんでした。
今回はWindows 10に「Visual Studio Code」をインストールする手順を紹介します。
- ダウンロード
- インストール
- Pythonを使うための基本設定
分かりやすく画像付きで説明していきますので、ぜひ一緒にプログラミングを楽しんでみてください。
それでは、楽しいプログラミングライフをお楽しみください!
「Visual Studio Code」 をインストール
もちろん、インストールする方法を知りませんから、Bing Chat に聞きます。
Windows 10 に「Visual Studio Code」 をインストールする方法を教えて
「Visual Studio Code」をWindows 10にインストールするには、まず公式サイト「1」からインストーラー「VSCodeSetup-x64-*.exe」をダウンロードします。ダウンロードが完了したら、インストーラーを実行してください。これで、「Visual Studio Code」のインストールが完了します「2」「3」。
ダウンロード
以下のサイトにアクセスし「↓Windows windows 8,10,11」のブルーの四角の部分をクリックします。

以下のサイトが開き「VSCodeUserSetup-x64-1.76.2.exe」を保存するよううながされるので保存。
インストール
「VSCodeUserSetup-x64-1.76.2.exe」をダブルクリックします。
「使用許諾契約書の同意」の「同意」をクリックして「次へ(N)>」。
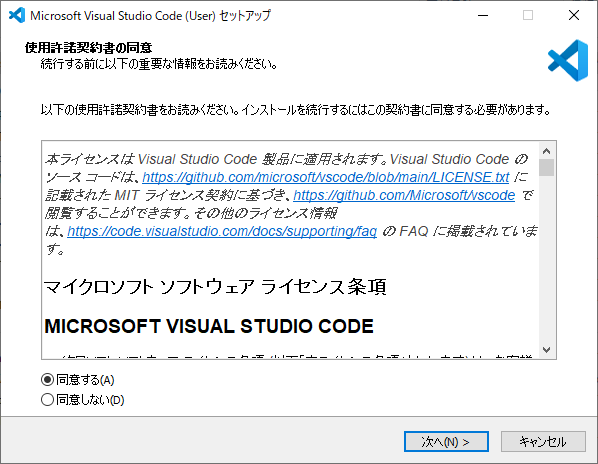
インストール先の指定ですね。特別なことがなければ「次へ(N)>」。
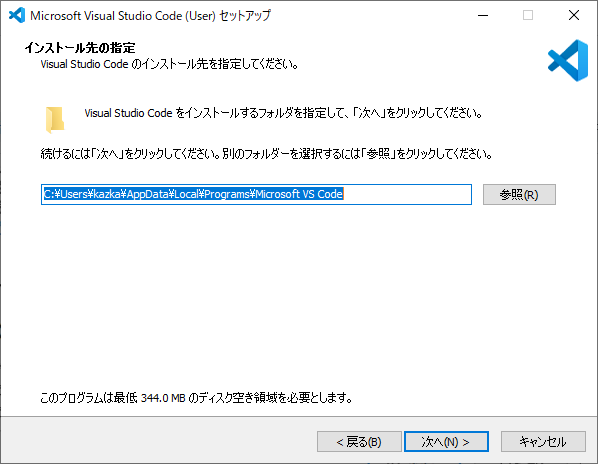
「スタートメニュー」へ追加するそうです。「次へ(N)>」

追加:デスクトップには何もない状態がすきです。エクスプローラで開いたとき、右クリックで起動できるようにします。「次へ(N)>」

インストール前の確認。「インストール(I)」

インストールの進行状況。

完了・Visual Studio Code の起動。「完了(F)」
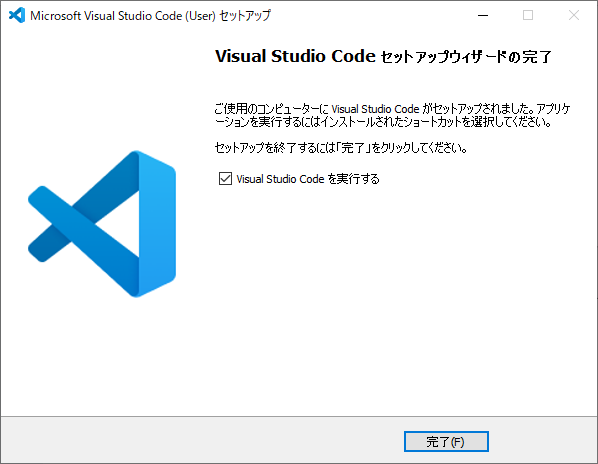
Visual Studio Codeインストール成功です。

右上の「x」で Windowを閉じます。
「スタート・メニュー」に「Visual Studio Code」が追加されています。
起動するときはこちらから。
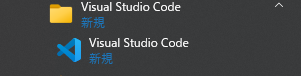
Pythonで開発するための設定
ファイルを選択して右クリックすると一番上の「開く(O)」、「Codeで開く(O)」が追加されています。
「開く(O)」をクリックします。

以前作った「spritbestten.py」を開きます。
"1位「ドライブ・マイ・カー」濱口竜介" の文字列を[1位,ドライブ・マイ・カー, 濱口竜介]のようにカンマ「,」で区切ったデータにするプログラムです。
日本語環境に設定
「表示言語を日本語に変更するには言語パックをインストールします。」の「インストールして再起動(Install and Restart)」をクリック。
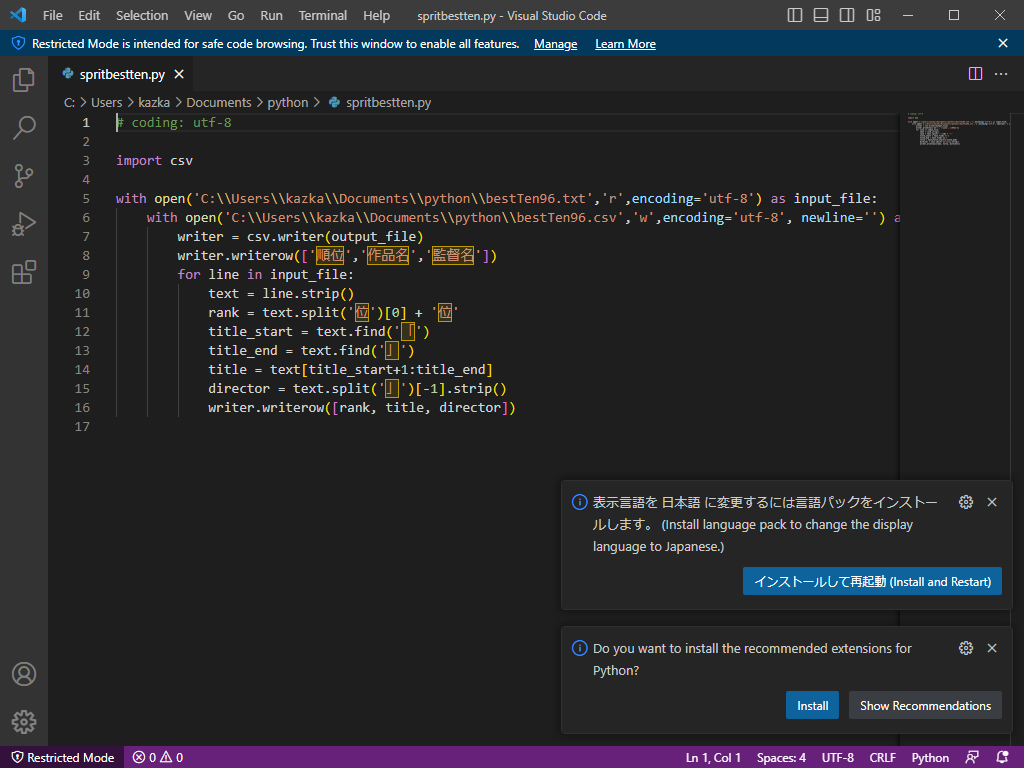
再起動が完了するとメニューが日本語表示になっています。
Python拡張機能インストール
「Pythonにおすすめの拡張機能をインストールしますか?」の「インストール」をクリック
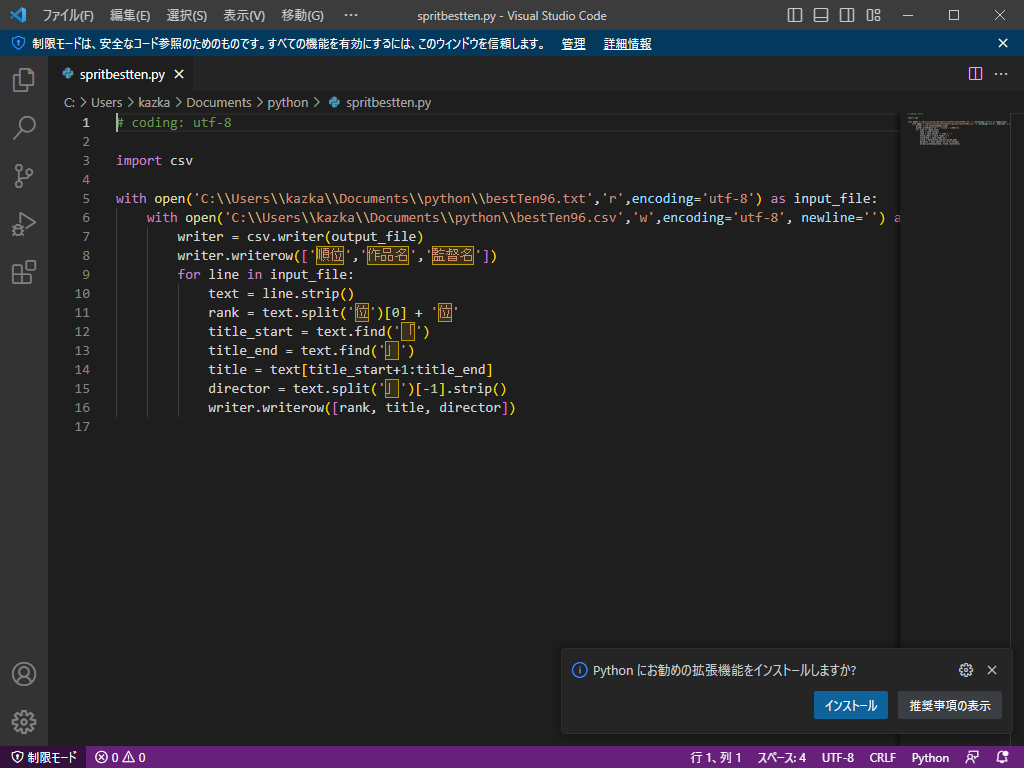
インストールしています。

制限モードになっています。
「信頼する」をクリック。

「フォルダの追加」は「Python」フォルダのある「ドキュメント」を追加しました。

「Python」の拡張機能がインストールされました。
Windowがいっぱいできてぐちゃぐちゃになったので、「x」で閉じます。
「spritbestten.py」の実行
- ファイル「spritbestten.py」を右クリックから、再度Visual Studio Codeで開きます。
- 一番左まん中ほどにある「実行とデバッグ」(スクショでは色が変わっている)をクリック。
- ブルーの「実行とデバッグ」が表示されるのでクリック。
- 「デバッグ構成を選択する」が表示されるので、「Pyhon ファイル 現在アクティブなPython ファイルをデバッグする」を選択。
- プログラムが実行されます。
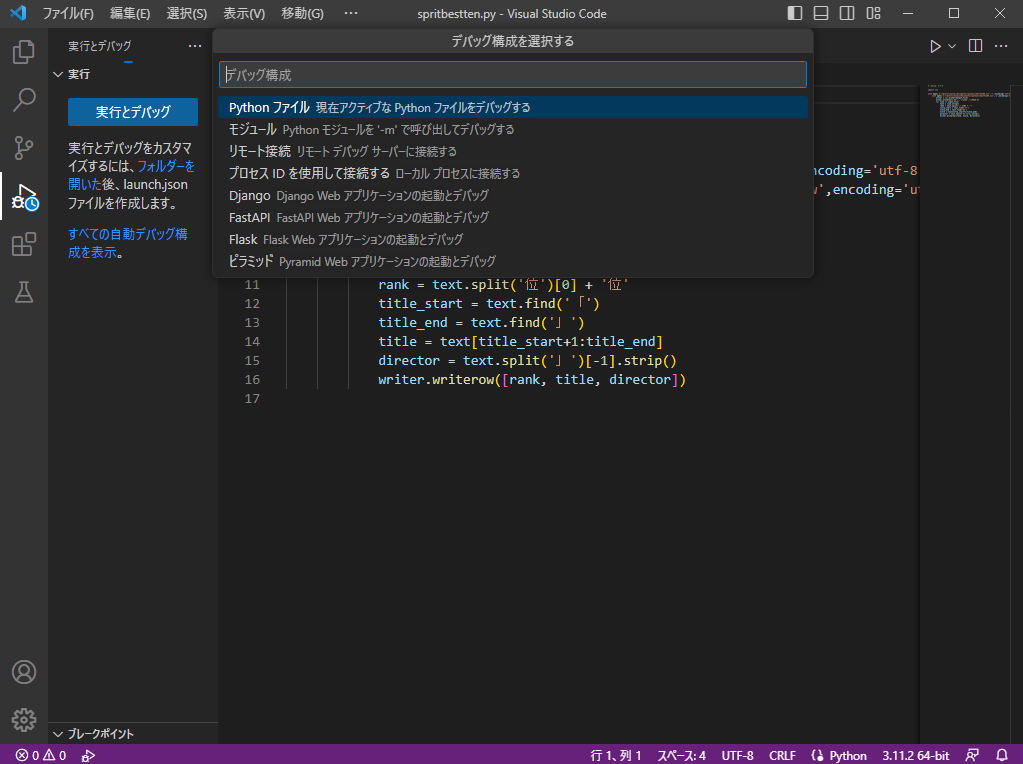
ソースコードの下に「Windows PowerShell」環境内で実行される様子が表示されます。

「bestTen96.csv」のファイルの時間が最新になっているのを確認します。
ここは「メモ帳」で開いてみましょう。
bestTen96.txt
1位「ケイコ 目を澄ませて」三宅唱
2位「ある男」石川慶
3位「夜明けまでバス停で」高橋伴明
4位「こちらあみ子」森井勇佑
5位「冬薔薇(ふゆそうび)」阪本順治
6位「土を喰らう十二ヵ月」中江裕司
7位「ハケンアニメ!」吉野耕平
8位「PLAN 75」早川千絵
9位「さがす」片山慎三
10位「千夜、一夜」久保田直
bestTen96.csv
順位,作品名,監督名
1位,ケイコ 目を澄ませて,三宅唱
2位,ある男,石川慶
3位,夜明けまでバス停で,高橋伴明
4位,こちらあみ子,森井勇佑
5位,冬薔薇(ふゆそうび),阪本順治
6位,土を喰らう十二ヵ月,中江裕司
7位,ハケンアニメ!,吉野耕平
8位,PLAN 75,早川千絵
9位,さがす,片山慎三
10位,千夜、一夜,久保田直
制限モードの解除・設定
Bjng Chat に聞いてみました。
VS code にPython の拡張機能をインストールしているとき「制限モードになっています」と表示されます。これはどいういう意味ですか?
「制限モード」とは、VS Codeの新しい機能で、不審なリポジトリを安全に扱うために導入されたものです。このモードでは、タスクやデバッグ、ワークスペース設定、拡張機能などがロックダウンされ、コードが自動で実行されることはなくなります「1」「2」。Pythonの拡張機能をインストールしている場合でも、「制限モード」が有効になっていると、拡張機能が利用できなくなる場合があります「3」。
「制限モード」を無効にする方法は以下の通りです。
- VS Codeの画面左下にある歯車マークから「設定」をクリックします。
- 検索バーに「security.workspace.trust.enabled」と入力します。
- Workspace Trust の機能を有効化するかしないかが出てきます。ここでチェックを外し、再起動をかけると制限モード導入前 version 1 と同じ状態に戻ります「4」。
ご参考までに。

最後に
YouTubeでみたエディタがカッコよかったことから、「Visual Studio Code」をインストールすることになりました。
操作は前に使った「IDLE」の方が簡単そうです。
しかし、SQLやWebプログラムなど、今後にことを考えると「Visual Studio Code」の
が良さそうなことからインストールをしました。
多機能で使いこなすのが大変そうですが、そこは AI の時代。 AI に質問しながらやっていきましょう。
どうですか?
Visual Studio Codeのインストールはうまくいきましたか?
Python は動きましたか?
これから一緒にプログラムを楽しみましょう。
今回も、最後までお付き合いいただきありがとうございました。
次回はもっとみなさんに楽しんでもらえる記事が書けることを願っています。
それでは失礼します。